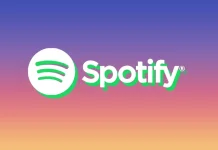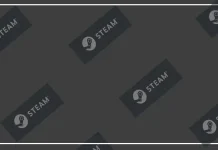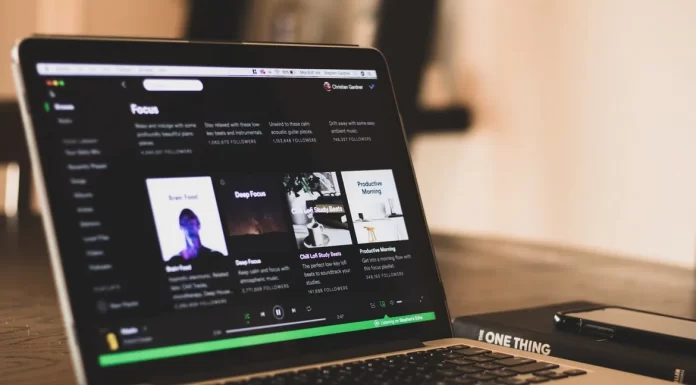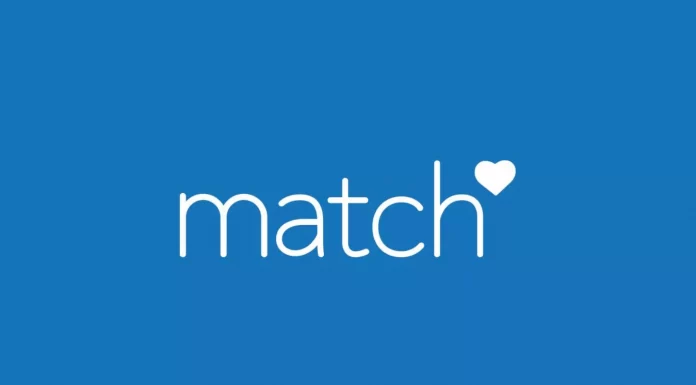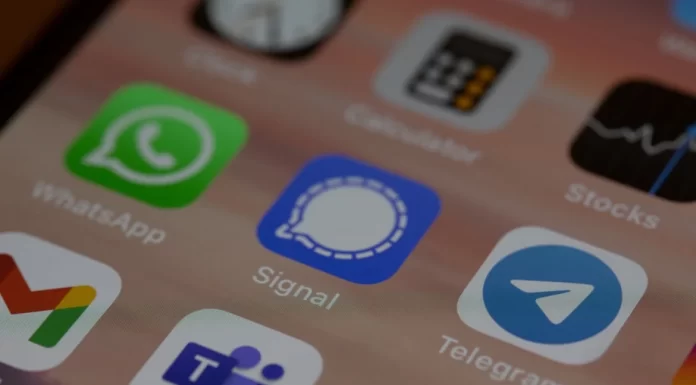Πολλά σύγχρονα παιχνίδια πολλαπλών παικτών έχουν προβλήματα με καθυστερήσεις, συντριβές κ.λπ. Το Fortnite δεν αποτελεί εξαίρεση. Για πολλούς παίκτες, οι τακτικές συντριβές στο παιχνίδι γίνονται αιτία να το εγκαταλείψουν. Κάποιοι προσπαθούν να βρουν λύση, αλλά πολλοί από αυτούς δεν τα καταφέρνουν, ενώ άλλοι δεν προσπαθούν καν και κατηγορούν απλώς την ατέλεια του παιχνιδιού. Ωστόσο, για όσους έχουν αποφασίσει να ακολουθήσουν και να λύσουν το πρόβλημα με τις συντριβές, υπάρχουν μερικές επιλογές.
Μπορούν οι απαιτήσεις του Fortnite να γίνουν πρόβλημα
Αρχικά, ελέγξτε αν η συσκευή σας πληροί τις απαιτήσεις του Fortnite. Ένας συνηθισμένος λόγος για τη συντριβή μπορεί να είναι ότι ο υπολογιστής σας δεν έχει τις σωστές προδιαγραφές. Αν συμβαίνει αυτό, η μόνη σύσταση σε αυτή την περίπτωση είναι να αγοράσετε ένα νέο PC ή να αντικαταστήσετε τα εξαρτήματά του με πιο κατάλληλα.
Πώς να εκκινήσετε τον Epic Games Launcher ως διαχειριστής
Ο Έλεγχος πρόσβασης χρήστη δεν σας επιτρέπει να εκτελείτε ορισμένες ενέργειες στον υπολογιστή σας. Για να το παρακάμψετε, εκτελέστε το Epic Games Launcher ως διαχειριστής. Για να το κάνετε αυτό:
- Κάντε δεξί κλικ στη συντόμευση Epic Games Launcher.
- Στο παράθυρο που εμφανίζεται, επιλέξτε Εκτέλεση ως διαχειριστής.
- Αφού εκκινήσετε τον εκτοξευτή με αυτόν τον τρόπο, δοκιμάστε να εκτελέσετε το Fortnite.
Πώς να ενημερώσετε τα προγράμματα οδήγησης της κάρτας γραφικών σας
Οι χρήστες υπολογιστών συχνά ξεχνούν να ενημερώσουν εγκαίρως τα προγράμματα οδήγησής τους. Αυτό μπορεί επίσης να είναι ένα πρόβλημα με κακές επιδόσεις. Για να το κάνετε αυτό, θα πρέπει να χρησιμοποιήσετε τις εφαρμογές που είναι υπεύθυνες για την ενημέρωση της κάρτας γραφικών σας. Αυτές διαφέρουν ανάλογα με τον κατασκευαστή της κάρτας γραφικών σας. Για να κατεβάσετε τα προγράμματα που χρειάζεστε, χρησιμοποιήστε αυτούς τους συνδέσμους: Intel, AMD, Nvidia.
Πώς να ελέγξετε τα αρχεία του παιχνιδιού σας
Ένα άλλο πρόβλημα συνεχών καταρρεύσεων μπορεί να είναι ένα κατεστραμμένο αρχείο παιχνιδιού. Τα αρχεία μπορεί να λείπουν ή να είναι κατεστραμμένα. Εάν συμβεί αυτό, μπορείτε να τα κατεβάσετε εκ νέου μέσω του Epic Games Launcher. Για να το κάνετε αυτό, θα πρέπει να:
- Ανοίξτε το Epic Games Launcher.
- Μετά από αυτό, πηγαίνετε στη βιβλιοθήκη σας.
- Θα υπάρχουν τρεις τελείες δίπλα στο Fortnite, κάντε κλικ πάνω τους.
- Στη συνέχεια, κάντε κλικ στο κουμπί Έλεγχος.
Όταν ακολουθήσετε τα παραπάνω βήματα, θα δείτε αν όλα είναι εντάξει με τα αρχεία του παιχνιδιού σας.
Πώς να απενεργοποιήσετε εφαρμογές παρασκηνίου
Πολλές εφαρμογές στο παρασκήνιο μπορούν επίσης να αποτελέσουν πρόβλημα. Καταλαμβάνουν τη μνήμη RAM και υπερφορτώνουν τον επεξεργαστή, γεγονός που μπορεί να προκαλέσει ανεπάρκεια πόρων για το παιχνίδι. Για να διορθώσετε αυτό το πρόβλημα, κάντε τα εξής:
- Ανοίξτε τη Διαχείριση εργασιών χρησιμοποιώντας τη γραμμή αναζήτησης στην επιφάνεια εργασίας ή πατώντας Ctrl+Alt+Delete.
- Ανοίξτε μια πιο λεπτομερή προβολή χρησιμοποιώντας το κουμπί Περισσότερες λεπτομέρειες στο κάτω μέρος του παραθύρου Task Manager. Αν έχετε κάνει τα πάντα σωστά, θα δείτε ποια προγράμματα εκτελούνται αυτή τη στιγμή και πόσους πόρους καταλαμβάνουν.
- Με την ταξινόμηση των παραμέτρων που είναι διαθέσιμες εκεί, θα μπορέσετε να δείτε ακριβώς τι εμποδίζει τη σταθερή απόδοση και να το απενεργοποιήσετε.
Πώς να επαναφέρετε τα αναδιανεμητέα της Visual C++
Για την εκτέλεση του Fortnite απαιτούνται οι αναδιανεμητές της Visual C++. Βεβαιωθείτε ότι έχουν εγκατασταθεί ή/και αποκατασταθεί.
- Για να κατεβάσετε το Visual C++ Redistributables χρησιμοποιήστε το σύνδεσμο εδώ.
- Ελέγξτε αν έχετε κατεβάσει και τις δύο εκδόσεις x64 και x86.
- Μόλις ολοκληρωθεί η λήψη, εκτελέστε τα εκτελέσιμα αρχεία και επιλέξτε Επισκευή.
- Αφού ολοκληρωθεί η επισκευή, επανεκκινήστε τον υπολογιστή σας.
- Επανεκκίνηση του Fortnite.
Πώς να ρυθμίσετε τη λειτουργία συμβατότητας
Η ρύθμιση της λειτουργίας συμβατότητας για το Fortnite μπορεί να λύσει το πρόβλημά σας.
- Μεταβείτε στον κατάλογο με τα δυαδικά αρχεία του Fortnite (προεπιλογή: C:\Program Files\Epic Games\Fortnite\FortniteGame\Binaries\Win64).
- Βρείτε το αρχείο FortniteClient-Win64-Shipping.exe.
- Κάντε δεξί κλικ σε αυτό και, στη συνέχεια, κάντε κλικ στην επιλογή Ιδιότητες.
- Συμβατότητα βρύσης.
- Κάντε κλικ στο πλαίσιο ελέγχου Εκτέλεση αυτού του προγράμματος σε λειτουργία συμβατότητας.
- Βεβαιωθείτε ότι είναι επιλεγμένα τα Windows.
- Επιλέξτε το πλαίσιο ελέγχου Απενεργοποίηση βελτιστοποίησης πλήρους οθόνης.
- Επιλέξτε Εφαρμογή.
- Πατήστε OK.
- Επανεισέλθετε στο Fortnite.
Πώς να χρησιμοποιήσετε το DirectX 11
Το πρόβλημα μπορεί να είναι το DirectX 12. Αν είναι έτσι, μπορείτε να υποβαθμίσετε σε DirectX 11.
- Εκκινήστε τον εκτοξευτή Epic Games.
- Μεταβείτε στις Ρυθμίσεις.
- Μετακινηθείτε προς τα κάτω και επεκτείνετε το Fortnite.
- Στη συνέχεια, επιλέξτε το πλαίσιο Advanced Command Line Arguments (Σύνθετα επιχειρήματα γραμμής εντολών).
- Πληκτρολογήστε d3d11 και επανεκκινήστε το Fortnite.
Πώς να ελέγξετε την κατάσταση του διακομιστή της Epic Games
Για να ελέγξετε την κατάσταση του διακομιστή, ακολουθήστε αυτόν τον σύνδεσμο. Αν υπάρχει κάποιο πρόβλημα με τον διακομιστή, δεν θα μπορείτε να παίξετε μέχρι να διορθωθεί.
Πώς να ορίσετε την περιοχή επιλογής παίκτη σε Auto
Αυτή η μέθοδος θα σας βοηθήσει να εξασφαλίσετε τη χαμηλότερη καθυστέρηση ή ping. Αντίστοιχα, θα μειώσετε την πιθανότητα συντριβής.
- Ανοίξτε το Fortnite.
- Πατήστε το κουμπί Battle Royale.
- Πατήστε το κουμπί Μενού στην επάνω δεξιά γωνία.
- Μεταβείτε στις Ρυθμίσεις.
- Στο επάνω μέρος, κάντε κλικ στο εικονίδιο με το γρανάζι.
- Για την επιλογή Αντιστοίχιση περιοχής, επιλέξτε Auto.
Πώς να διορθώσετε την απώλεια πακέτων
Εάν υπάρχει πρόβλημα με το Διαδίκτυο, δοκιμάστε να επανεκκινήσετε το δρομολογητή και να συνδεθείτε ξανά στο δίκτυο. Ελέγξτε τις ρυθμίσεις της σύνδεσής σας στο Internet. Αν αυτό δεν σας βοηθήσει, επικοινωνήστε με τον πάροχο υπηρεσιών διαδικτύου σας, ο οποίος θα πρέπει να είναι σε θέση να σας βοηθήσει.