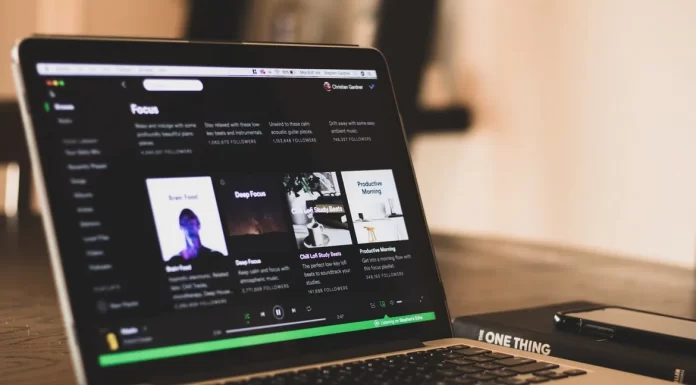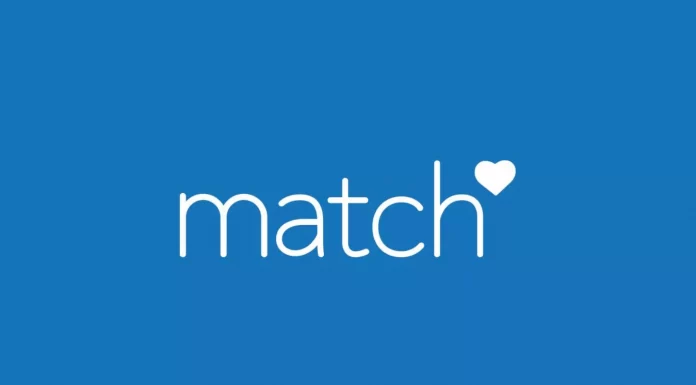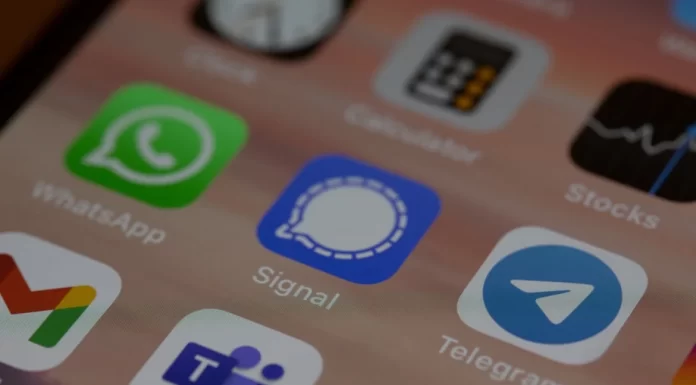Το Google Docs σας δίνει τη δυνατότητα να κάνετε οποιεσδήποτε αλλαγές στο κείμενό σας. Με τα Έγγραφα Google, μπορείτε να τροποποιήσετε τα έγγραφά σας με όποιον τρόπο θέλετε, ώστε να είναι ευχάριστα όχι μόνο για ανάγνωση στον υπολογιστή ή την κινητή συσκευή σας, αλλά και σε έντυπη μορφή. Υπάρχουν πολλές ιδιότητες που μπορείτε να προσαρμόσετε στα Έγγραφα Google.
Τα υδατογραφήματα είναι απαραίτητα για την προστασία των εγγράφων από την αντιγραφή ή τη χρήση χωρίς την άδειά σας. Δυστυχώς, δεδομένου ότι δεν υπάρχει επίσημη υποστήριξη για υδατογραφήματα στα Έγγραφα Google, πρέπει πρώτα να δημιουργήσετε ένα υδατογράφημα.
Πώς να δημιουργήσετε ένα υδατογράφημα κειμένου χρησιμοποιώντας το Google Drawings
Αν θέλετε να δημιουργήσετε ένα υδατογράφημα κειμένου για το έγγραφο του Google Docs χρησιμοποιώντας το Google Drawings, πρέπει να ακολουθήσετε τα παρακάτω βήματα:
- Πρώτα απ’ όλα, ανοίξτε τη σελίδα Google Drawings,
- Στη συνέχεια, δώστε ένα όνομα στο υδατογράφημα που θέλετε να δημιουργήσετε,
- Στη συνέχεια, κάντε κλικ στην επιλογή “Insert” και επιλέξτε “Text Box”,
- Κάντε κλικ οπουδήποτε σε μια κενή σελίδα και σύρετέ το για να δημιουργήσετε ένα πλαίσιο κειμένου. Το πλαίσιο κειμένου μπορεί να είναι μεγάλο ή μικρό, ανάλογα με τις προτιμήσεις σας,
- Εισάγετε το κείμενο που θέλετε και επεξεργαστείτε το κείμενο εάν είναι απαραίτητο. Μπορείτε να αλλάξετε τον τύπο γραμματοσειράς, το βάρος, το μέγεθος, το χρώμα κ.λπ,
- Στη συνέχεια, επιλέξτε μια πιο ανοιχτή επιλογή χρώματος, όπως το ανοιχτό γκρι. Αυτό διασφαλίζει ότι το υδατογράφημα κειμένου σας δεν θα σκουρύνει ορισμένα μέρη του εγγράφου σας,
- Τέλος, κάντε κλικ στην επιλογή “Arrange” και επιλέξτε τον τρόπο εμφάνισης του κειμένου. Μπορείτε να τοποθετήσετε το υδατογράφημα κειμένου οριζόντια, κάθετα ή υπό κάποια γωνία. Εναλλακτικά, μπορείτε να κάνετε κλικ στο κυκλικό κουμπί στο επάνω μέρος του κειμένου για να το περιστρέψετε εύκολα σε διάφορες γωνίες.
Πώς να δημιουργήσετε ένα υδατογράφημα εικόνας χρησιμοποιώντας το Google Drawings
Αν θέλετε να δημιουργήσετε ένα υδατογράφημα εικόνας για το έγγραφο του Google Docs χρησιμοποιώντας το Google Drawings, πρέπει να ακολουθήσετε τα παρακάτω βήματα:
- Πρώτον, ανοίξτε τη σελίδα Google Drawings,
- Στη συνέχεια, δώστε ένα όνομα στο υδατογράφημα που θέλετε να δημιουργήσετε,
- Στη συνέχεια, κάντε κλικ στην επιλογή “Insert” και επιλέξτε “Image“,
- Στη συνέχεια, ανεβάστε μια εικόνα που θέλετε να δημιουργήσετε ως υδατογράφημα. Για καλύτερα αποτελέσματα, χρησιμοποιήστε μια εικόνα χωρίς φόντο,
- Κάντε κλικ στην εικόνα για να την επιλέξετε και κάντε κλικ στην επιλογή “Μορφοποίηση“,
- Επιλέξτε “Επιλογές μορφοποίησης” και κάντε κλικ στην επιλογή “Προσαρμογές“,
- Ρυθμίστε τη διαφάνεια, τη φωτεινότητα και την αντίθεση στο επιθυμητό επίπεδο. Δεδομένου ότι η εικόνα θα χρησιμοποιηθεί ως υδατογράφημα, είναι σημαντικό να βεβαιωθείτε ότι δεν δυσκολεύει την ανάγνωση του κειμένου από πάνω της.
Μόλις ολοκληρώσετε αυτά τα βήματα, το Google Drawings θα αποθηκεύσει αυτόματα το νεοσύστατο υδατογράφημα στο λογαριασμό σας στο Google.
Πώς να προσθέσετε ένα υδατογράφημα στο έγγραφο του Google Docs
Αν θέλετε να προσθέσετε ένα υδατογράφημα στο έγγραφο του Google Docs, πρέπει να ακολουθήσετε τα εξής βήματα:
- Πρώτα απ’ όλα, ανοίξτε το έγγραφο του Google Docs στο οποίο θέλετε να προσθέσετε ένα υδατογράφημα,
- Στη συνέχεια, αντιγράψτε όλο το κείμενο του εγγράφου,
- Στη συνέχεια, ανοίξτε το αρχείο υδατογραφήματος στο Google Drawings,
- Στη συνέχεια, κάντε κλικ στην επιλογή “Insert” (Εισαγωγή) και επιλέξτε “Text Box“ (Πλαίσιο κειμένου),
- Κάντε κλικ οπουδήποτε στο έγγραφο και σύρετε για να δημιουργήσετε ένα πλαίσιο κειμένου,
- Επικολλήστε το κείμενό σας στο πλαίσιο κειμένου,
- Στη συνέχεια, επιλέξτε τη σειρά στρώσεων για το υδατογράφημα και το πλαίσιο κειμένου. Ανάλογα με την προτίμησή σας, μπορείτε να τα εισάγετε από μπροστά ή από πίσω,
- Στη συνέχεια, ανοίξτε το Google Docs και δημιουργήστε ένα νέο κενό έγγραφο,
- Στη συνέχεια, κάντε κλικ στην επιλογή “Insert” και επιλέξτε “Drawing“,
- Επιλέξτε ένα κατάλληλο αρχείο από το Google Drive και κάντε κλικ στο κουμπί “Select“,
- Επιλέξτε “Σύνδεση με πηγή” ή “Εισαγωγή χωρίς σύνδεση” από το αναδυόμενο παράθυρο και κάντε κλικ στο κουμπί “Εισαγωγή”.