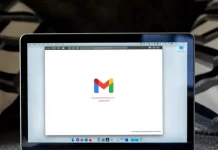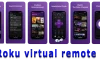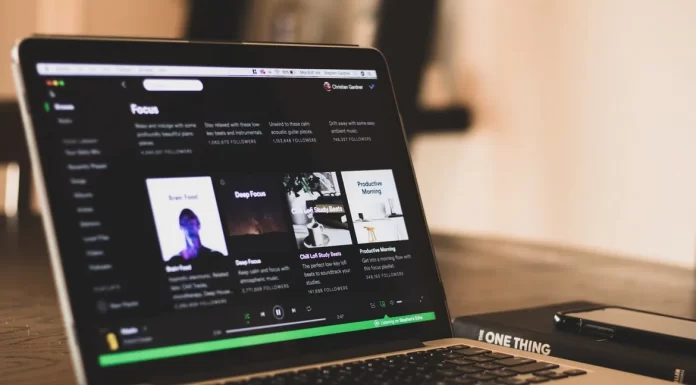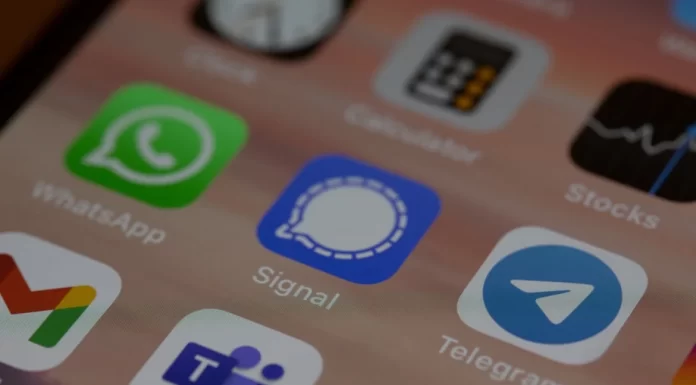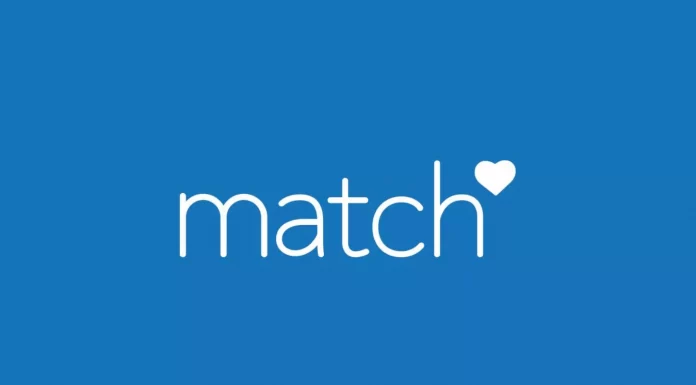Το ποντίκι και το πληκτρολόγιο του υπολογιστή είναι απαραίτητη συσκευή για κάθε υπολογιστή. Αυτός είναι ο πιο βολικός τρόπος εργασίας με αυτή τη συσκευή. Αλλά ορισμένες εργασίες μπορεί να απαιτούν τη σύνδεση ενός πρόσθετου πληκτρολογίου. Για παράδειγμα, πρέπει να ελέγχετε τον υπολογιστή σας από οποιοδήποτε σημείο του δωματίου με ένα πρόσθετο ασύρματο πληκτρολόγιο, ή χρησιμοποιείτε ένα άλλο πληκτρολόγιο ενώ παίζετε παιχνίδια για να καταγράφετε στιγμές του παιχνιδιού, ή όταν κάνετε streaming για να εκτελείτε πρόσθετες λειτουργίες. Ακολουθούν μερικοί τρόποι σύνδεσης και εργασίας με πολλά πληκτρολόγια ταυτόχρονα.
Συνδέστε απευθείας και τα δύο πληκτρολόγια ή ποντίκια
Τα Windows μπορούν να χρησιμοποιούν ταυτόχρονα πολλά πληκτρολόγια ή ποντίκια. Το μόνο που χρειάζεται είναι να συνδέσετε τις συσκευές σας στον υπολογιστή σας μέσω της θύρας USB ή του Bluetooth. Τα Windows θα εκκινήσουν τα απαραίτητα προγράμματα οδήγησης και μπορείτε να πληκτρολογείτε ή να ελέγχετε τον κέρσορά σας με δύο πληκτρολόγια ή ποντίκια ταυτόχρονα. Για να δείτε όλες τις συνδεδεμένες συσκευές πρέπει να μεταβείτε στις Ρυθμίσεις > Συσκευές > Bluetooth & άλλες συσκευές, οι ρυθμίσεις που αλλάζετε εδώ θα εφαρμοστούν σε όλες τις συνδεδεμένες συσκευές ταυτόχρονα.
Συνδέστε το πληκτρολόγιο χρησιμοποιώντας το δέκτη Logitech Unifying Receiver
Η Logitech είναι ένας από τους μεγαλύτερους κατασκευαστές συσκευών Η/Υ στον κόσμο. Σχεδόν όλοι έχουν μία ή άλλη συσκευή τους. Σε περίπτωση που διαθέτετε μια τέτοια συσκευή, μπορείτε να αγοράσετε έναν ειδικό δέκτη που έχει αναπτύξει η Logitech. Τον οποίο πρέπει να συνδέσετε στη θύρα USB και μπορείτε να συνδέσετε σε αυτόν όλες τις περιφερειακές συσκευές υπολογιστή που χρειάζεστε. Αλλά πρέπει να κατασκευάζεται από τη Logitech, είναι μια καλή λύση αν είστε οπαδός αυτής της εταιρείας.
Ελέγξτε δύο δρομείς με δύο ποντίκια χρησιμοποιώντας μια εφαρμογή τρίτου μέρους
Μια ενσωματωμένη λειτουργία των Windows σας επιτρέπει να χρησιμοποιείτε δύο συσκευές, αλλά θα λειτουργούν πάντα σε ζεύγη. Και αν χρειάζεστε δύο διαφορετικούς κέρσορες, τότε οι εφαρμογές τρίτων μπορούν να σας βοηθήσουν.
Χρήση του MouseMux
Το MouseMux είναι μια εφαρμογή που σας επιτρέπει να αναθέσετε κάθε ποντίκι ή πληκτρολόγιο σε διαφορετικό “χρήστη”. Όταν συνδέετε το ποντίκι ή το πληκτρολόγιό σας και το χρησιμοποιείτε για πρώτη φορά, η εφαρμογή θα αναθέσει τη συσκευή σας στο σωστό χρήστη. Στη συνέχεια, η σιλουέτα του προφίλ γίνεται πορτοκαλί. Και όταν έχετε συνδέσει συσκευές, αλλά δεν τις χρησιμοποιείτε, η σιλουέτα θα είναι μαύρη. Το πρόγραμμα προσφέρει 3 τρόπους ελέγχου:
- Η εγγενής λειτουργία είναι η ίδια με τη λειτουργία των Windows, όταν όλα τα πληκτρολόγια ή τα ποντίκια χρησιμοποιούνται με τη σειρά.
- Η εναλλασσόμενη εισαγωγή κάνει κάθε χρήστη να έχει διαφορετικό χρώμα δρομέα και επιτρέπει σε κάθε άτομο να σύρει τα παράθυρα και να πληκτρολογεί μέσα σε αυτά με το δικό του πληκτρολόγιο ανεξάρτητα από τους άλλους χρήστες. Υπάρχουν περιορισμοί, για παράδειγμα δεν είναι δυνατό να κάνετε κλικ σε κάτι μέσα σε διαφορετικά παράθυρα ταυτόχρονα.
- Λειτουργία Multiplex – καταργεί όλους τους περιορισμούς της Switched εισόδου. Σε αυτή τη λειτουργία, πολλοί χρήστες μπορούν να εργάζονται ταυτόχρονα σε διάφορες εφαρμογές. Όταν κάνετε κλικ σε ένα παράθυρο με μια εφαρμογή, γίνεστε ο “Ιδιοκτήτης” αυτής της εφαρμογής. Σημειώστε ότι αυτή είναι μια πειραματική λειτουργία και ενδέχεται να προκύψουν σφάλματα. Εάν η εφαρμογή δεν ανταποκρίνεται, χρησιμοποιήστε τη συντόμευση πληκτρολογίου Ctrl + ALT + F12 για να την κλείσετε.
Μπορείτε να το κατεβάσετε εδώ.
Χρήση του TeamViewer από άλλο υπολογιστή
Ένας άλλος τρόπος για να χρησιμοποιήσετε αποτελεσματικά δύο σετ συσκευών, αν έχετε έναν άλλο υπολογιστή, είναι η εφαρμογή TeamViewer. Για να το κάνετε αυτό, πρέπει να:
- Κατεβάστε και εγκαταστήστε το πρόγραμμα στον υπολογιστή σας και στον άλλο υπολογιστή.
- Μετά την εκκίνηση, τα πεδία ‘Your ID‘ και ‘Password’ θα είναι στη διάθεσή σας. Εισάγετε τα δεδομένα από το πεδίο “Your ID” στο πεδίο “Partner ID” στον δεύτερο υπολογιστή.
- Αφού πατήσετε το κουμπί Σύνδεση, θα σας ζητηθεί κωδικός πρόσβασης, τον οποίο παίρνετε από το πεδίο Κωδικός πρόσβασης.
- Για να βλέπετε δύο δρομείς, θα πρέπει επίσης να μεταβείτε στην καρτέλα Πρόσθετα > Επιλογές > Τηλεχειρισμός και να επιλέξετε το πλαίσιο “Εμφάνιση του δρομέα του συνεργάτη σας”.
Αυτή η μέθοδος δεν θα σας επιτρέψει να εκτελείτε λειτουργίες ανεξάρτητα, όπως στο MouseMux, αλλά θα επιτρέψει σε δύο άτομα να ελέγχουν ταυτόχρονα τους δρομείς στην ίδια οθόνη. Ανάλογα με τη σύνδεσή σας στο διαδίκτυο, οι κινήσεις του ποντικιού ενδέχεται να είναι λίγο αργές και καθυστερημένες.
Μπορείτε να το κατεβάσετε εδώ.
Λογισμικό συνεργασίας
Ανάλογα με τις ανάγκες σας, μπορεί να μην χρειάζεστε δύο ποντίκια ή πληκτρολόγια στον υπολογιστή σας. Για παράδειγμα, αν το έργο σας είναι να εργάζονται ταυτόχρονα πολλά άτομα πάνω σε ένα κείμενο, μια καλή λύση θα ήταν να εργάζεστε μέσω των εγγράφων Google Docs ή OneNote. Με αυτές τις υπηρεσίες, ο καθένας χρησιμοποιεί τους προσωπικούς του υπολογιστές, αλλά εργάζεται ταυτόχρονα και στα έγγραφα που χρειάζονται όλοι.